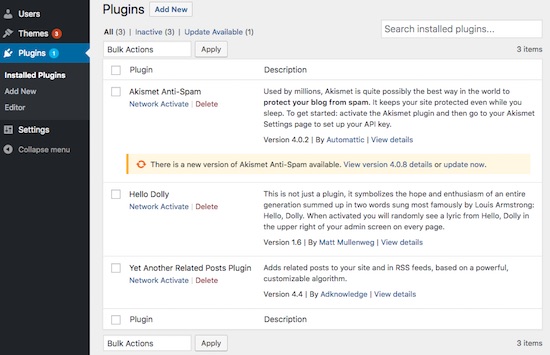How to Install a WordPress Plugin for Beginners
WordPress plugins are used to enable addon features to the web application developed in WordPress. Many features do not come with the WordPress core by default.
So, if we need to extend the functionality for the WordPress application, then we need use the plugins. There are many plugins available in the market for WordPress for the variety of purposes. We can also create our own plugin, which is very easy to do.
Steps to Install WordPress Plugins
Following are the steps involved in installing WordPress plugins.
- Login to WordPress Admin.
- Go to Plugins->Add New and search plugin by keyword.
- Install Plugin by clicking the Install Now option.
- Go to Plugins->Installed Plugins to list out the installed plugins.
- Click Activate link available on the newly installed plugin.
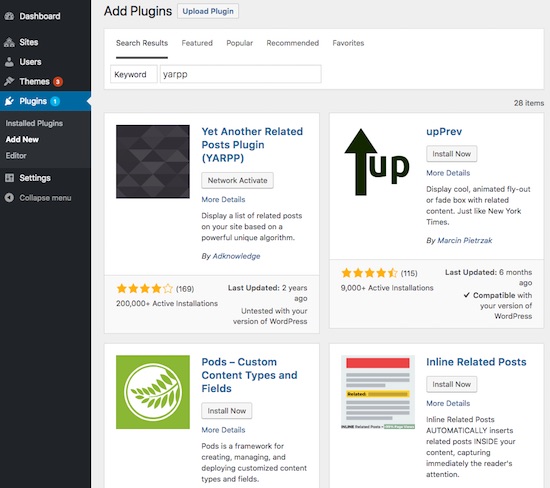
In this article, let us see these steps in detail with screenshots and video. Install WordPress and follow the above steps to add plugins. If you are new to WordPress and want to know how to install WordPress visit the linked article.
Add New WordPress Plugin
WordPress plugins can be added in two ways either via file system or via the WordPress admin panel. In WordPress, the plugin directory (wp-content/plugins) contains the source folders for all the installed plugins. We can add a plugin to the WordPress by putting the source in this directory.
In a previous tutorial, we have seen how to add a new plugin via the file system while creating a custom plugin. That plugin will help to display breadcrumbs with post taxonomy links.
WordPress has the admin interface that provides the option to add a new plugin. This screenshot shows the WordPress Add Plugins interface by highlighting the plugins navigation menu. See the Upload Plugin button in the below screenshot is used to load the plugin source if it is in a zip format.
Install and Activate Plugin via WordPress Admin Panel
In the above screenshot, we can see the search option to shortlist the required plugin to be installed. The plugins are listed in a card-like gallery view with the Install Now button control. By clicking this button the plugin will be installed by adding the source files to the WordPress plugin directory. I have searched for the Related Posts plugin to install.
After installing a plugin, it will be seen under the installed plugin list by navigating via the WordPress admin menu Plugins->Installed Plugins. The following screenshot shows the page with the Installed plugin list. In the WordPress admin, the plugin list has the option to Activate/Deactivate and Delete plugin.