How to Install phpMyAdmin on a Windows?
Installing phpMyAdmin on a Windows computer will vary based on the existing environment. This article will tell the step-by-step process of installing phpMyAdmin using the following methods.
- Manual installation on top of the existing Apache server.
- Installation via WAMP package.
Method 2 is more straightforward and will automatically install as part of the WAMP package. WAMP and all packages like XAMPP and LAMP also have the advantage of reducing the effort.
In a previous tutorial, we have seen how to install XAMPP. It helped to set up an Apache, PHP, and MySQL database server environment on a server.
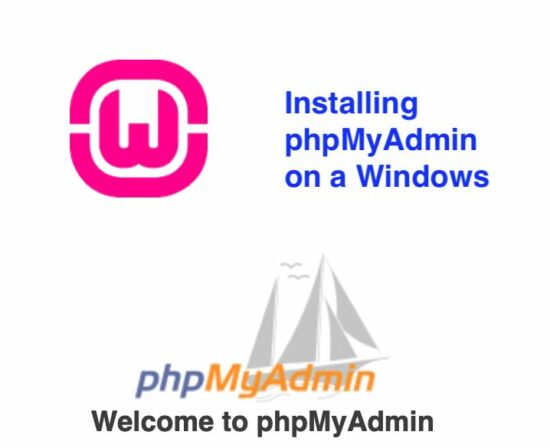
Manual installation on top of the existing Apache server
We have seen the advantages of phpMyAdmin managing databases through a web interface.
Prerequisites
Make sure that you have installed the following before start installing phpMyAdmin.
- Apache server
- MySQL server
- PHP
Then, follow the below steps.
- Step 1: Download the phpMyAdmin project from its official website. Download the zip file to your browser by clicking the required downloadable.
- Step 2: Unzip the downloaded zip and copy the phpMyAdmin project.
- Step 3: Move the phpMyAdmin extracted folder to the Apache web root, the
htdocsdirectory. - Step 4: Open the php.ini file found in the PHP config root. Make sure that the file has administrator permission to edit the config.
- Step 5: Uncomment the following extensions to enable them.
php_mbstring.dllphp_mysqli.dll
- Step 6: Restart Apache and MySQL servers.
- Step 7: Run the phpMyAdmin application as same as you run other PHP applications on the Apache web root.
- An example web address is
http://localhost/phpmyadmin/. It will show the PHPMyAdmin home by listing all the databases.
- An example web address is
Installation via WAMP package
We have seen a seven-step process of installing phpMyAdmin manually. Now, let’s see how the WAMP package provides an easy way of achieving this.
- Step 1: Choose the suitable WAMP installer and click “download directly” -> “Download Latest Version”
- Step 2: Double-click the downloaded WAMP installer and proceed with the wizards asking the following.
- Choose language.
- Accept the agreement.
- Accept or configure the default browser.
- Accept or Configure the default editor.
- Step 3: Click “Finish” when the wizard prompts.
- Step 4: Open the WAMP tool and choose phpMyAdmin from the menu.
Thus, the phpMyAdmin is installed simply by this method.
Conclusion
Once installed, the phpMyAdmin will help manage the database easily via a web application interface. Previously, we saw steps to use the frequently used tools of this application. E.g., How to create a database using phpMyAdmin?
This application helps connect a local or remote database by logging in via the landing login panel.

nice
Thanks Radhey. Nice name :-)